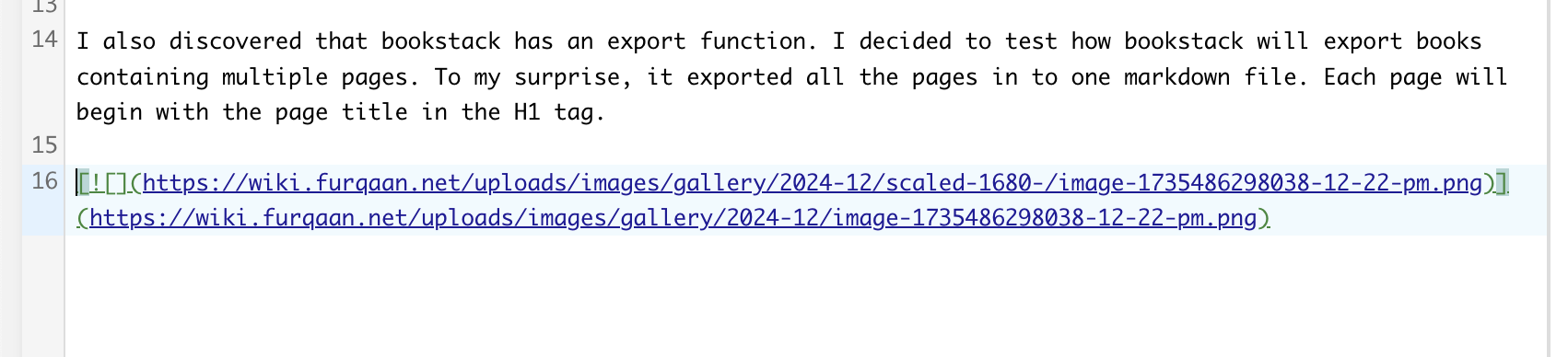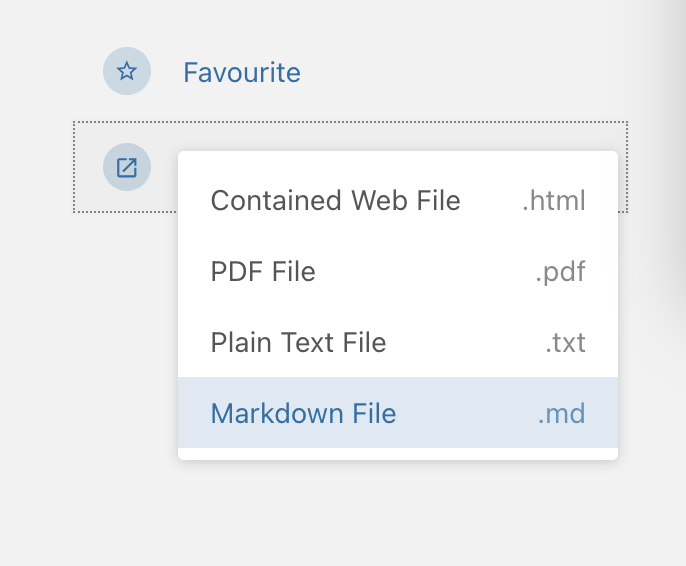Why I Use BookStack for Documentation #
I have been using BookStack for documentation. I like how user-friendly it is, even for non-technical people, and it doesn’t come with unnecessary features that clutter the experience.
My Thoughts on Hugo and Static Site Generators #
I enjoy using Hugo or any static site generator because they are lightweight and easy to set up and deploy. However, one thing I don’t enjoy is adding photos to my posts. Maybe I’ve been doing it wrong, but the process usually involves:
- Uploading photos to a media directory.
- Copying the file path.
- Pasting the path in markdown format, like
.
If I take a lot of screenshots, the file names often look like Screenshot 2024-12-29 at 12.12.22 PM.png. This makes it hard to locate the exact photo I need in a folder full of screenshots. To make it easier, I typically rename the files, but that adds another step. Honestly, it feels like too much work—at that point, I’d rather use WordPress. XD
A Game-Changer: BookStack’s Screenshot Handling #
One day, while documenting, I thought about sharing the information on my blog. BookStack makes it incredibly easy to add photos. Here’s how it works:
- Take a screenshot.
- Paste it directly from the clipboard into the editor.
- BookStack automatically uploads the image to its server and renders it in the post.
Since I’m writing in markdown, BookStack also generates the markdown string automatically. For example, here’s what happens when I take a screenshot on my Mac and press cmd+v:
With this setup, I can easily copy the content of a page, paste it into Hugo, update the front matter, and I’m done.
Advantages of Using BookStack as a CMS #
Here are some other reasons why I love using BookStack as a CMS:
- Drafts on the Go: I can write drafts while away from my computer.
- Book Export: I can write a book with multiple pages, and exporting it generates a single markdown file.
- No Asset Management: BookStack takes care of assets, so I don’t have to.
That said, you’ll need to host your own BookStack instance to take advantage of these features. If you’re not already using BookStack, setting it up locally on Docker might not be worth it just for this purpose.
Testing BookStack’s Export Function #
I recently discovered that BookStack has an export function, so I decided to test how it exports books containing multiple pages. To my surprise, it exported all the pages into a single markdown file. Each page starts with its title as an H1 tag.
Even better, I can write in WYSIWYG mode, export to markdown, and the formatting is preserved. Here’s a quick look:
I usually write in WYSIWYG mode when I want to resize images and then export the content to markdown for my blog.
BookStack has been a game-changer for how I document and share stuff. It makes writing and handling images so much easier—no more messing around with file names or markdown strings. While it might not be for everyone, it’s been a great way to bridge the gap between documenting and blogging for me.
If you’re already using BookStack or just want a simpler way to manage your content, it’s definitely worth checking out. Who knows, it might just make your life a whole lot easier too!